Procreate สรุปการใช้เครื่องมือต่างๆแบบง่ายๆ UDDATE 2022
Procreate สรุปการใช้เครื่องมือต่างๆแบบง่ายๆ UDDATE 2022
Procreate
Stack >
กดเข้าไป = ทำกับการรวม floder
แตะด้านล่าง รูป สามารถเปลี่ยนชื่อได้ง่ายๆ
..........
1.. ใช้ Layer
เลเยอร์ (Layer) เป็นซ้อนทับของพื้นที่เราวาด
เราสามารถสร้างเพิ่มเลเยอร์ (Layer) ได้โดยการ
ให้ตั้งชื่อเลเยอร์ให้สอดคล้องกับงาน เวลากลับมาแก้ไขจะได้เลือกง่ายขั้น
แตะไอคอนเลเยอร์ด้านบน --- >> แตะไอคอน + เพื่อเพิ่มเลเยอร์ LAYER
2. การเทสีหรือการลงสี
เมื่อต้องการลงสีในวัตถุที่วาด
>> เพียงแค่จิ้มที่สีแล้วลากมาวางตรงส่วนที่ต้องการลงสีได้เลยคะ
3. สร้างพาเลทสี
การสร้างพาเลทสี (Color Palette)
หรือ จานสีจะช่วยให้เราสามารถเลือกสีที่ต้องการใช้ในงานวาด สะดวกมากขึ้น ซึ่งเราสามารถสร้างเองแล้วตั้งค่าเป็นค่าเริ่มต้นได้ ดังนี้
นำเข้ารูปภาพตัวอย่างสีที่ต้องการมาวางในแอป Procreate
4.ใช้ Brush cursor
Brush cursor เป็นการแสดงขนาดและขอบเขตของ Brush เมื่อเราใช้ Apple Pencil วาด เราก็จะเห็นและทราบขอบเขตหรือลักษณะหัว Brush ที่ใช้
ทำให้การวาดสะดวกและแม่นยำ
5. เปิดใช้ Alpha Lock
Alpha Lock จะช่วยให้การเติมสีหรือระบายสีอยู่ในขอบของรูปภาพ
เพื่อเป็นการป้องกันการระบายสีเลอะออกมานอกขอบ
และ ช่วยให้การลงสีหรือแรเงาบนแต่ละเลเยอร์ได้ง่ายมากขึ้น
6.. รวมกลุ่ม Layer
สำหรับการวาดรูปบนเลเยอร์เป็นจำนวนมากๆ
ทำให้ค้นหาลำบาก ดังนั้นการจัดกลุ่ม Layer
ให้เป็นสัดส่วนและเป็นระเบียบก็จะช่วยให้ค้นหาได้ง่ายขึ้น แนะนำว่าให้ตั้งชื่อกลุ่มในสอดกล้องกับกลุ่มที่จัดด้วย
7. ครอปรูป เพื่อย่อขนาด
ถ้ารูปที่เราสร้างขึ้นมาใหญ่เกินรูปภาพที่วาด เราสามารถครอปขนาดอาร์ตเวิร์คให้พอดีกับรูปภาพที่วาดได้ เพื่อความเหมาะสม
8.การปรับแต่งภาพวาดด้วย Filter
เราสามารถปรับ Filter ที่appเตรียมมาให้ ไม่ว่าจะเพิ่ม Noise, Blur, การปรับให้โปร่งแสง Opacity และปรับสีอื่น ๆ เพื่อให้ภาพบนเลเยอร์มีรูปแบบตามที่ต้องการ
9. ใช้ Blend Mode
Blend Mode เป็นเครื่องมือสำหรับปรับภาพในเลเยอร์ให้มีโทนสีที่แตกต่างมากขึ้น โดยมีให้เลือกปรับทั้ง Darken, Lighten, Contrast, Different และ Colour
เลือกเลเยอร์ที่ต้องการ แล้วแตะเลือกตัว N
10 ลองใช้ Quick Shape
สำหรับการวาดรูปร่างต่าง ๆ ไม่ว่าจะเป็นการลากเส้น สี่เหลี่ยม สามเหลี่ยม วงกลม วงรี บางคนที่มือไม่นิ่งอาจจะทำให้เส้นยึกหยักตามการสั่นของมือได้ แต่เรามีตัวช่วย Quick Shape
11.เปิดการแสดงผล แบบตารางเส้นGrid
แบบตารางเส้นGrid หรือเส้นตารางจะช่วยให้การวาดรูปทำได้ง่ายมากขึ้น เพื่อให้เราเห็นแนวทางในการวางภาพ ซึ่งเส้น Grid ใน Procreate มีให้เลือกหลายแบบ สามารถเลือกได้ตามแนวผลงานที่ต้องการ
12.เพิ่มตัวอักษร
เรายังสามารถแทรกตัวอักษรกำหนดขนาด การจัดวาง ข้อความที่ต้องการในชิ้นงาน Procreate ได้ โดยสามารถเลือกฟอนต์ รูปแบบอักษร
13ลองสร้างภาพสมมาตร (Symmetry)
Symmetry เป็นการวาดภาพแบบสมมาตรที่วาดเพียงครั้งเดียวแต่ได้ภาพหลายด้านเท่ากันทุกส่วน ทำให้ผลการวาดที่ออกมาในอยู่ในรูปแบบของการสะท้อนอีกด้านออกมา
14. บันทึกภาพเป็นพื้นหลังใส แบบFILE .PNG
หากเราต้องการบันทึกและส่งออกภาพที่วาดให้มีพื้นหลังโปร่งใส ให้เราบันทึกไฟล์เป็น PNG เช่น การสร้างสติกเกอร์LINE เป็นต้น
15.ใช้ Streamline
Streamline เป็นตัวช่วยที่จะทำให้การวาดเส้นของเราสมูทราบรื่นมากขึ้น จากการวาดปกติที่มือใหม่ส่วนใหญ่มือจะชอบสั่น แต่ Streamline จะทำให้การวาดเส้นของเราลื่นไหลเหมือนมืออาชีพ เปิดได้ที่ ไอคอน Brush > เลือก Brush ที่ต้องการ แล้วแตะอีกครั้ง
16. บันทึกวิดีโอขณะวาดภาพ
หากเราต้องการเก็บบันทึกขั้นตอนการวาดของเราไว้ ก็สามารถเปิดฟังก์ชันการบันทึกวิดีโอขณะวาดภายในแอปได้เลย ไปที่ไอคอนตั้งค่า > เลือก Video > เปิด Time-lapse Recording
17. Import Brush แปรงวาดภาพแบบใหม่ๆ ในแอปเพิ่มเติมได้
ภายในแอป Procreate มี Brush เริ่มต้นให้เลือกวาดมากมาย แต่เหล่าครีเอเตอร์ก็ได้สร้างสรรค์ Brush อื่น ๆ เพื่อให้ผลงานมีความแปลกใหม่มากขึ้น เราสามารถดาวน์โหลดมาติดตั้งหรือ
Import ในแอปเพิ่มเติมได้
18 BACKUP FILE สำรองข้อมูลได้ง่ายๆ
เพื่อเป็นการป้องกันไฟล์ที่เราสร้างสรรค์มาหาย แนะนำให้หมั่นสำรองข้อมูล (Back up) อยู่เสมอ โดยวิธีที่ง่ายที่สุดก็คือการสำรองไฟล์ใว้ในแอป Files บน iCloud นั่นเอง
ไปที่หน้า Gallery > แตะ Select
19. Color blend mode ช่วยทำให้รูปเปลี่ยนmood and tone ในคลิกเดียวได้อย่างไร ?
How to Use Procreate Layers
1. ไปที่ >> Layers > กดที่ตัว N
2. จะเห็น Mode ต่างๆ ประกอบด้วย
ปรับให้เงาเข้มขึ้น : Multiply, Darken, Color Burn, Linear Burn, Darker Color,
สีรูปปกติ : Normal
ปรับให้เงาอ่อนลง :: Lighten, Screen, Color Dodge,
ปรับแสงให้กับรูป Lighter Color, Overlay, Soft Light, Hard Light, Vivid Light, Linear Light, Pin Light, Hard Mix,
Difference, Exclusion, Subtract, Divide, Hue, Saturation
Follow @krissiestudio for more designs in the future.
Hello! I'm Krissie (KRUKENG)
. I'm a creative, graphic designer and producing graphic media.
Owner : Krissie Studio
SUBSCRIBE for more upcoming content.
📌 tag : CANVA,canva Template, canva keywords
#elementcanva #canva #editcanva #canvatutorial #elementcanva #keywordcanva #CanvaDesign #Keyword #Aesthetic #aesthetickeywordpinterest #aesthetickeyword #pinterestaesthetic #kengdeeidea #krissiestudio #Procreate
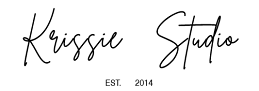

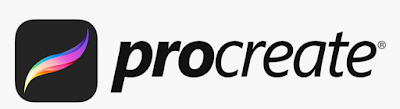

.png)

0 comments